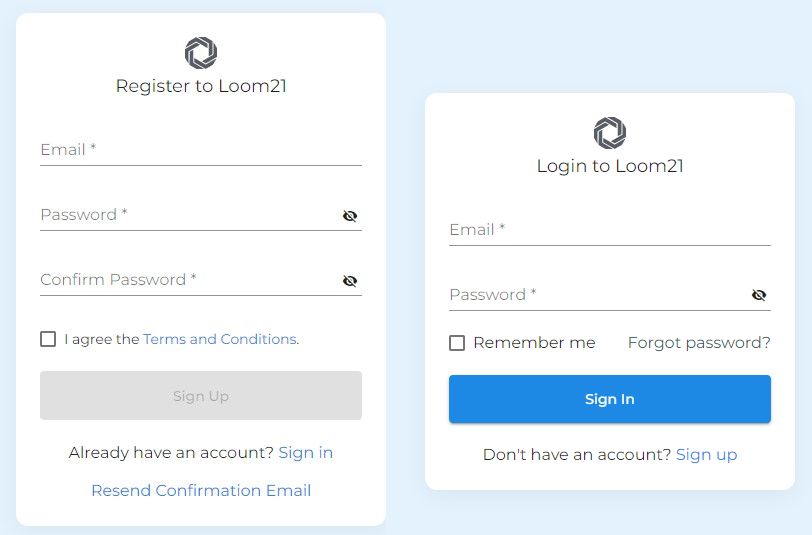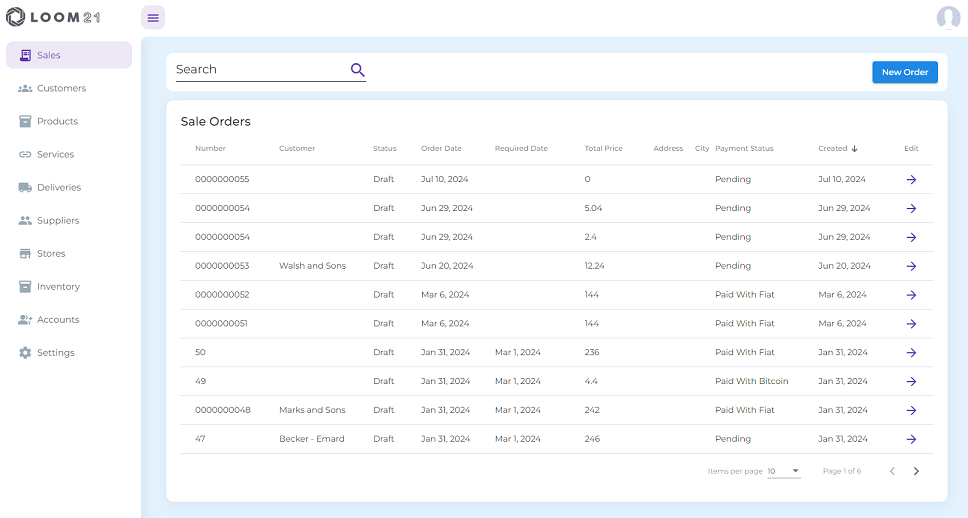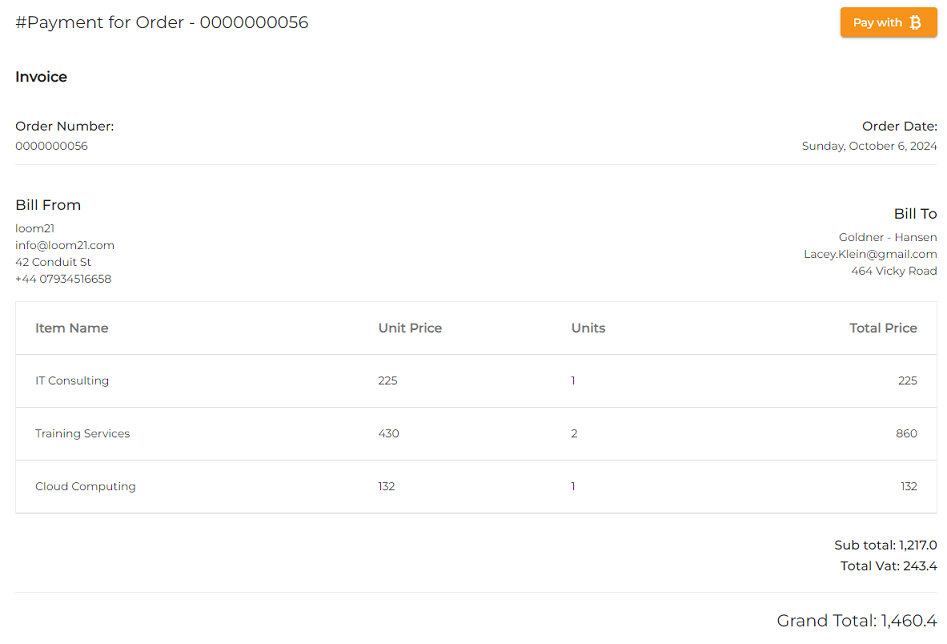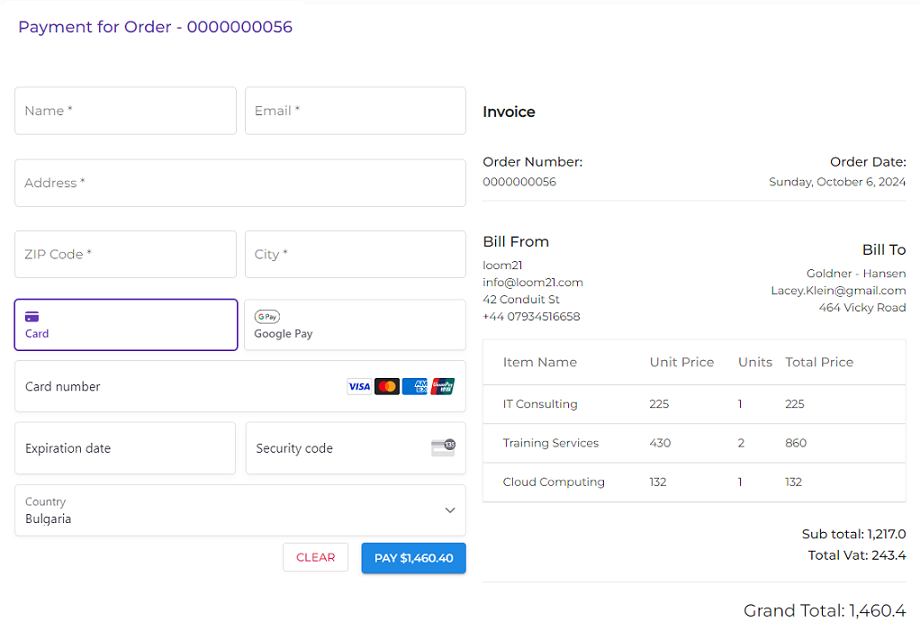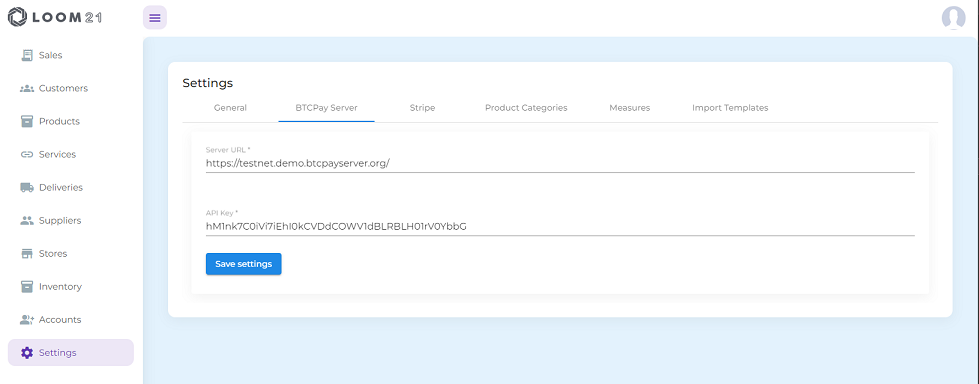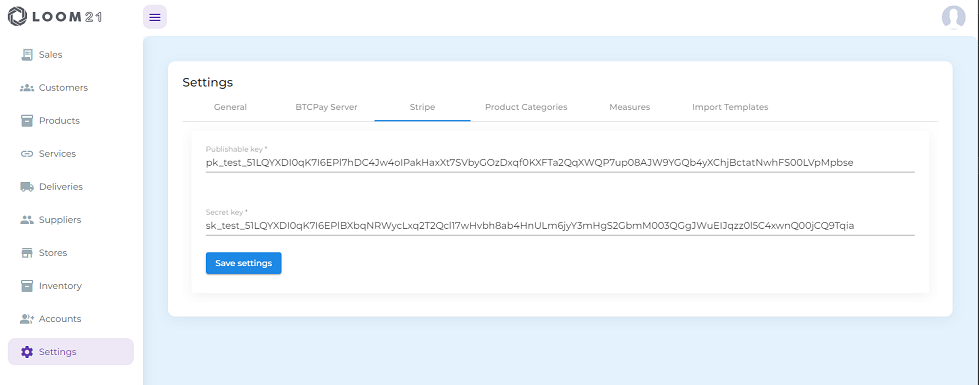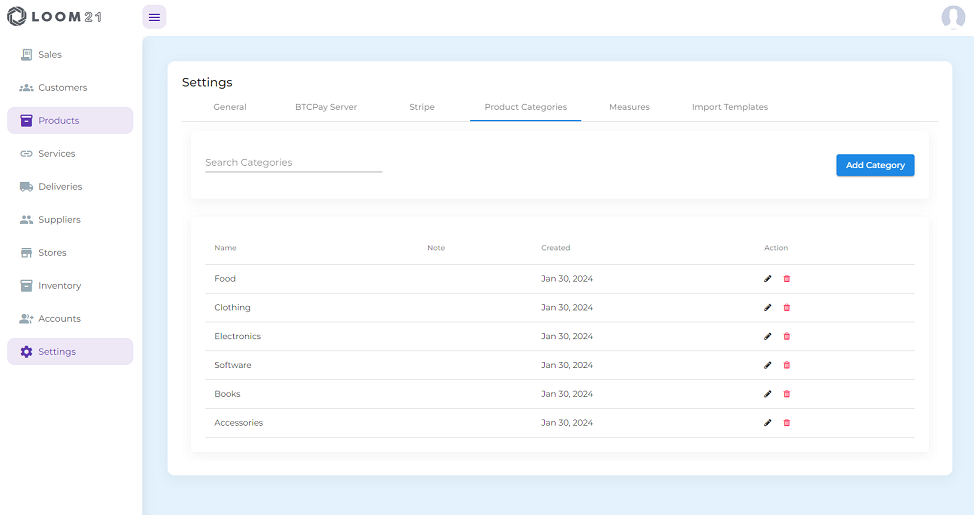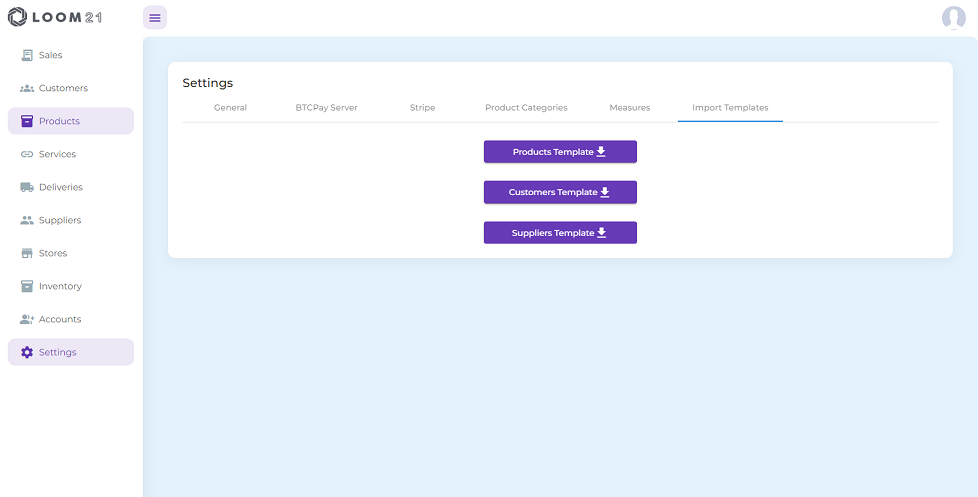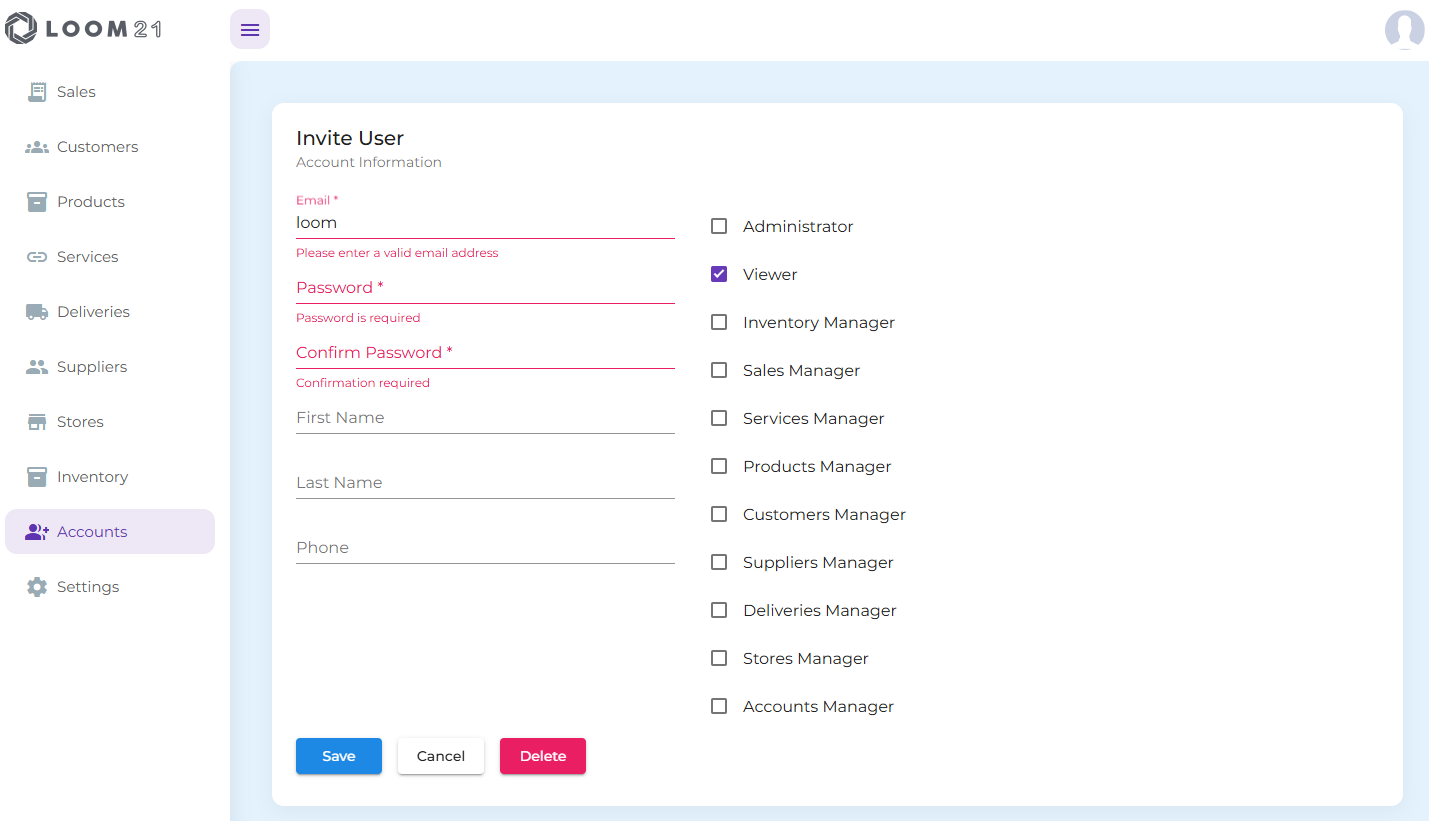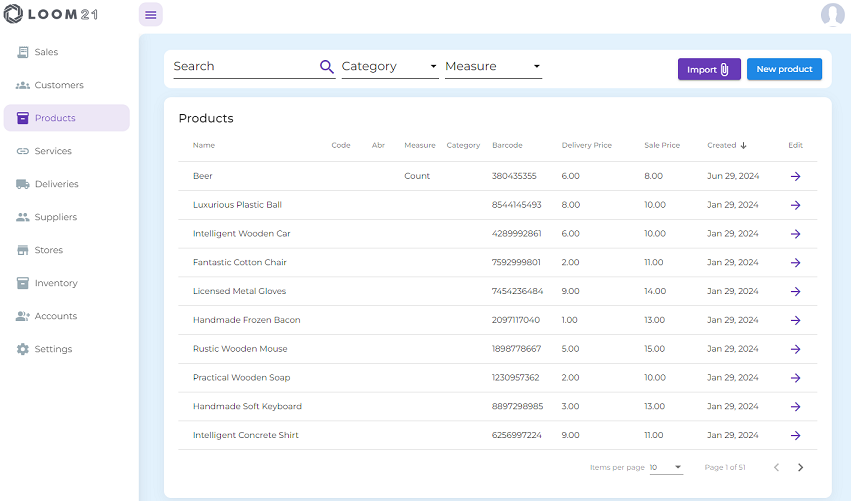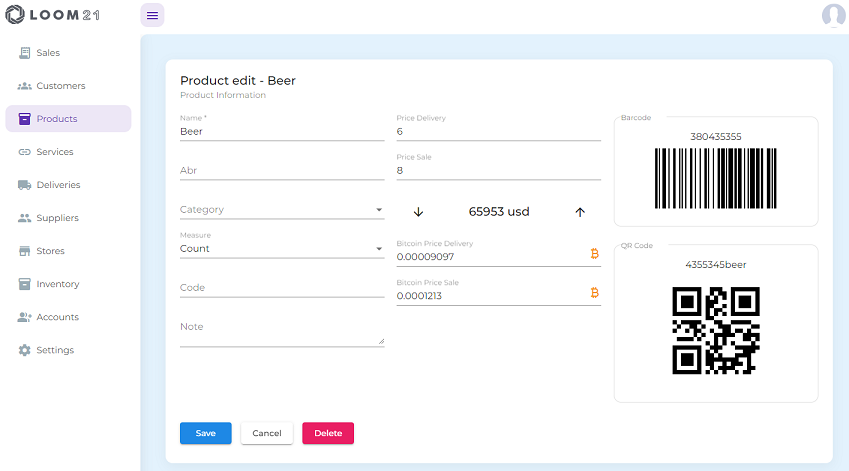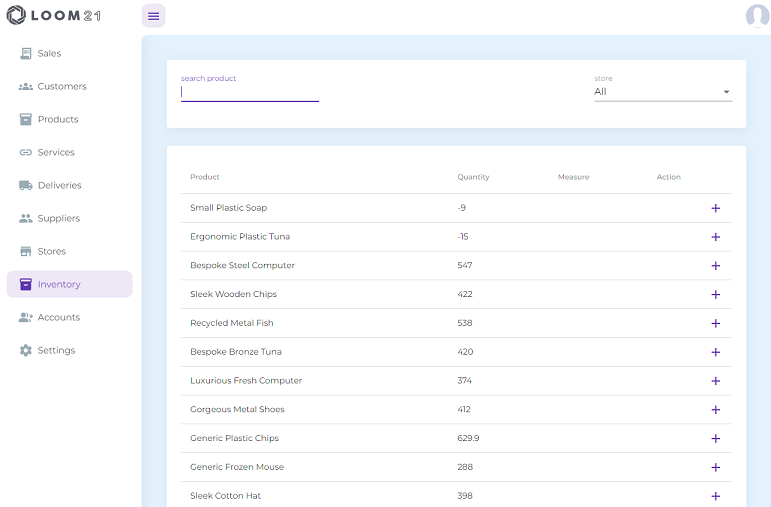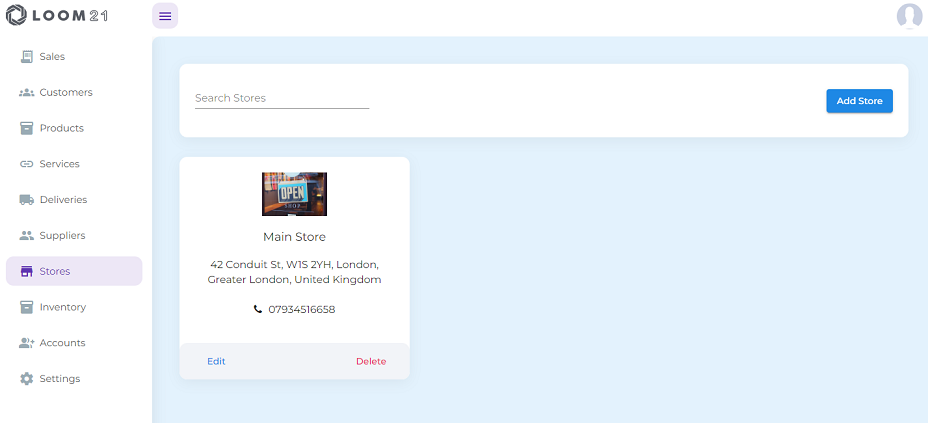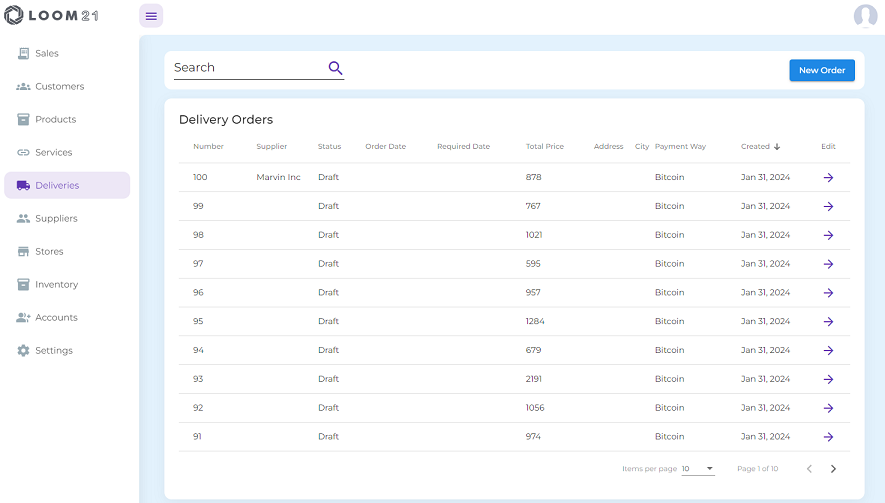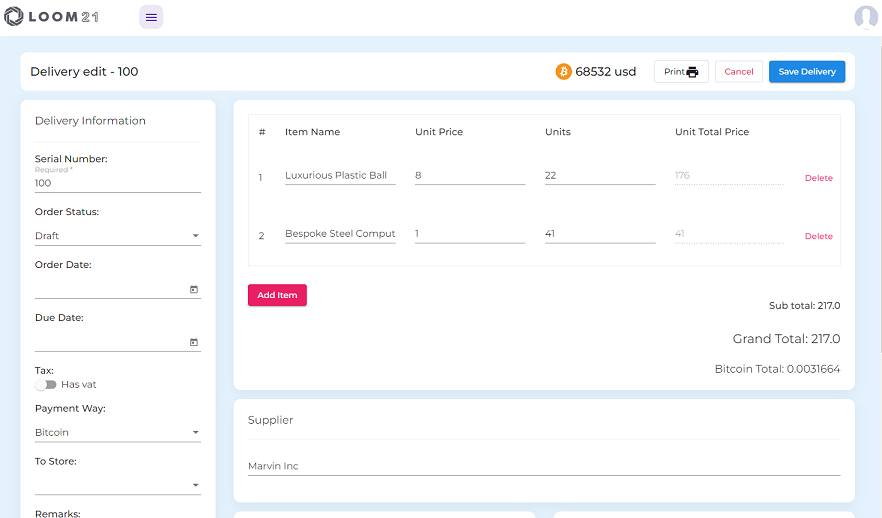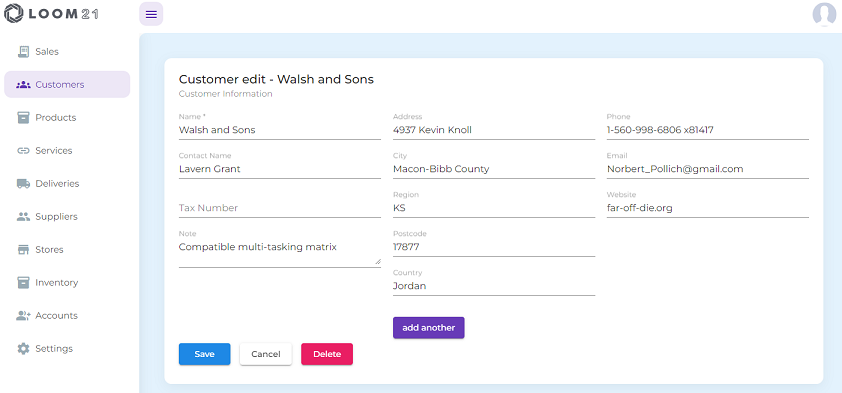Loom21 Docs
Track and manage your inventory, invoices, customers, vendors, payments and more.
Explore the docs »
Report Bug
·
Request Feature
Table of Contents
Getting Started
In order to start using the loom21 app you need to create an account.
Create Account
After you sign up you will receive a confirmation email to confirm you account and then you can sign in.
Payment Links
- A payment link is a unique URL that you can share with customers to accept payments for a product, service, or donation. Creators can configure the link with details like the price, currency, and available payment options. Buyers use the link to complete their purchase securely.
- Set the product name, price, currency (e.g., USD, EUR), and whether tax applies.
- Choose payment methods (credit card or Bitcoin Lightning) and add optional promo codes.

Sales
- You can create a new Sale by pressing the button "New Order" or edit existing one by clicking on the purple arrow.
Add/Edit Sales
- On the right side of the page, you can enter your order information, and optionally select the store from which you are dispatching (not applicable for services). This selection will be factored into your inventory calculations.
- You can add products or services individually, or search and multi-select by clicking on "Select Items."
- When selecting a customer, their address will automatically populate, but you can modify it if necessary.
- Order History – Once a customer is selected, you can view their previous purchases, check the prices they paid, and quickly select the same products or services for their new order.

Payments
- Pay Buttons – Click the pay button to complete the payment directly.
- Send Button – Clicking the send button will generate a payment URL and a print URL. You can then copy these URLs and send them to the customer.

- Payments can be made using your local currency or Bitcoin.
- You can also generate and share or print documents such as quotes, invoices, receipts, or pickup lists.
- Pay with card
:bell: All features within the application are protected by authentication, except for the links generated through the share button.
Settings
Setting up your organization.
General settings
- On this page, you can update your default store, language, currency, VAT settings, toggle Bitcoin prices on or off, and switch between light and dark mode.
- You can also set your address, which will appear on invoices.

BTCPay Server
- To enable Bitcoin payments, you must configure your BTCPay Server URL and API Key.
Stripe
- To accept fiat payments via Stripe, you need to configure your Stripe Publishable and Secret keys.
Product Categories
- Organize your products into categories for easier browsing and improved management.
Measures
- Define measurement units for your products or services.
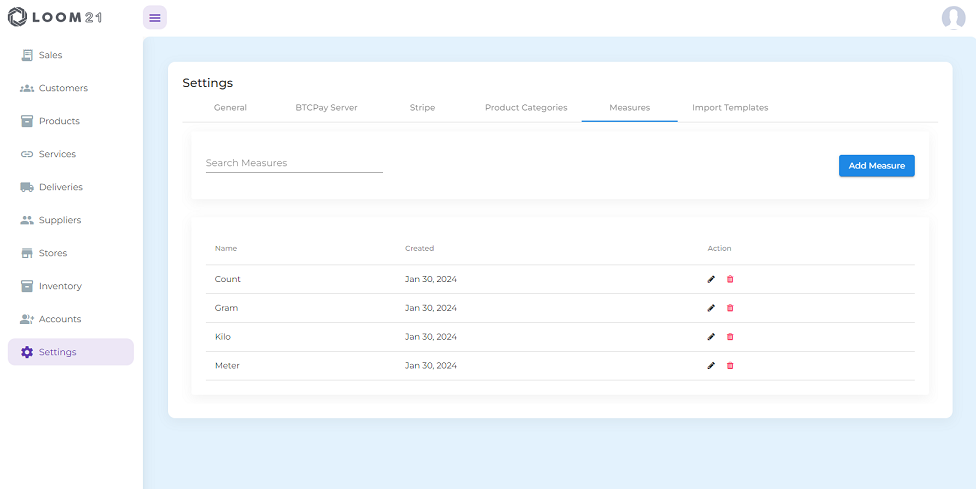
Import Templates
- If you already have a list of products, services, customers, or suppliers, you can import them directly into the system.
Accounts
- You can invite an unlimited number of users to your organization as needed.
Products and Services
On this page, you can efficiently manage your products
- Easily find products by name, category, or specific measurements.
- Seamlessly import product lists from external sources.
- Add new products or update existing ones with just a click. Simply press the button to create new or the purple arrow icon to modify product details.
On the next picture you can see the product details. The following fields and options are available:
- Product Name: Set or update the full name of the product.
- Abbreviation: Define a short form or acronym for easier reference.
- Category: Assign the product to a relevant category for better organization.
- Measure: Specify the unit of measurement (e.g., liters, kilograms).
- Code & Note: Add unique product codes or internal notes.
- Barcode & QR Code: Generate and manage barcodes and QR codes for the product.
- Price Calculation: Convert prices between your local currency and Bitcoin, and vice versa.
Services Management
:bell: Services are managed in a similar way to products. You can create, edit, and categorize services just like products. However, services differ in that they are not included in inventory calculations, as they don't affect stock levels or require physical tracking.
Inventory
On this page, you can view and update the inventory of products across different stores. The inventory is automatically calculated based on sales and deliveries, ensuring accurate stock levels. You can manually adjust inventory if needed, giving you full control over product availability per location.
Stores
- Add or edit stores.
Delivery Orders
On this page, you can efficiently manage your delivery orders. Key actions include:
- Create New Orders: Press the blue button to create a new delivery order.
- Search Existing Orders: Use the search function to find existing orders, and press the purple arrow icon to edit them.
Delivery Order Details Page
On this page, you can manage the details of each delivery order:
Left Section: Fill in the order information, including:
- Order number
- Due date
- Include Tax
- Store location for delivery
- Any additional remarks, if needed.
Main Section: Select the products to be delivered. Additionally, you can use the Print button to generate and print an invoice, receipt, or pickup list.
Customers and Suppliers
This page allows you to easily manage your customer database. Key features include:
- Search Customers: Quickly find customers by name using the search bar.
- Import Customers: Bring in customer data from external sources.
- Create or Edit Customers: Add new customers by pressing the blue button or modify existing customer details by clicking the purple arrow.
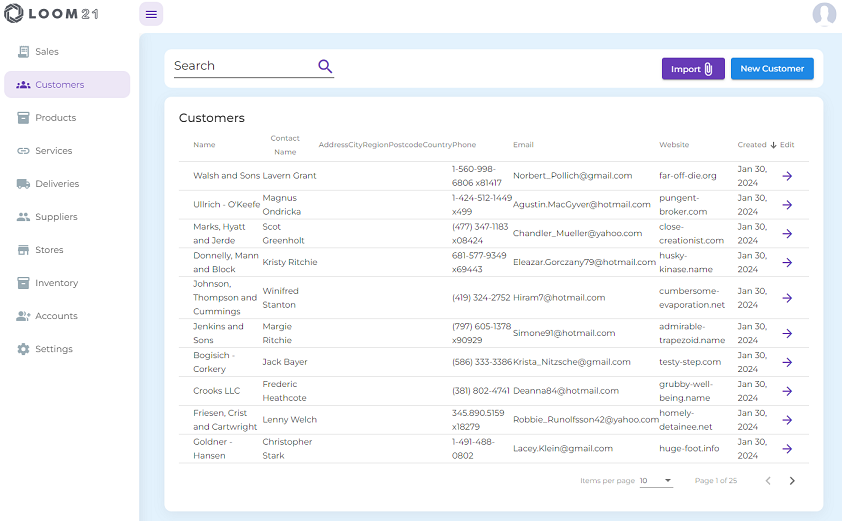
Customer Details
- Customer Name: Set or modify the customer’s full name.
- Contact Information: Add primary contact details.
- Tax Number: Input the customer’s tax identification number.
- Phone & Email: Provide the customer’s phone number and email address.
- Website: Add the customer’s website, if applicable.
- Multiple Addresses: Manage and store multiple addresses for the customer.
Suppliers Management
Suppliers are managed similarly to customers, with the same ability to search, import, create, and edit their information. However, the key distinction is in their usage:
- Suppliers are selected during Deliveries Management.
- Customers are selected during Sales Management.
This ensures that suppliers are linked to product supply, while customers are tied to sales transactions.
Contact
loom21 - @loom21app
Project Link: https://github.com/loom21/loom21doc